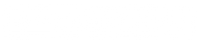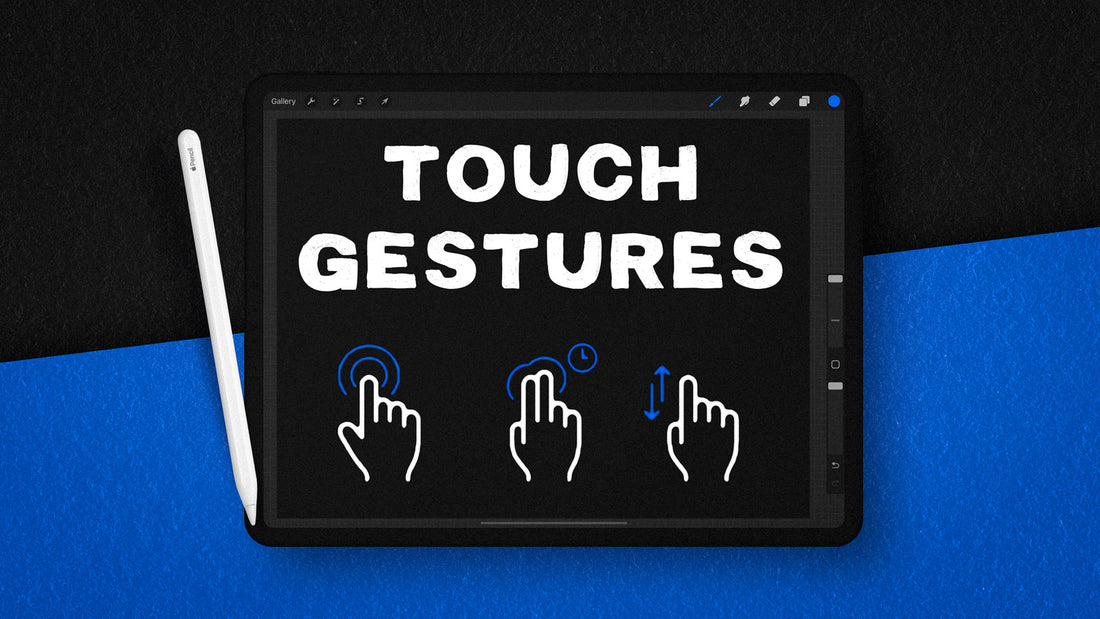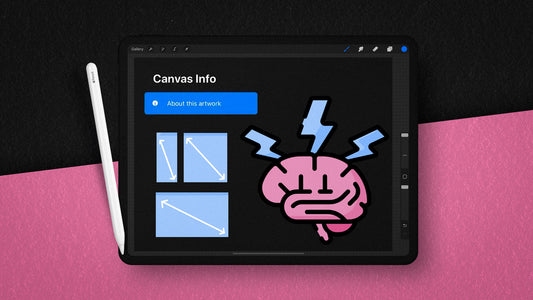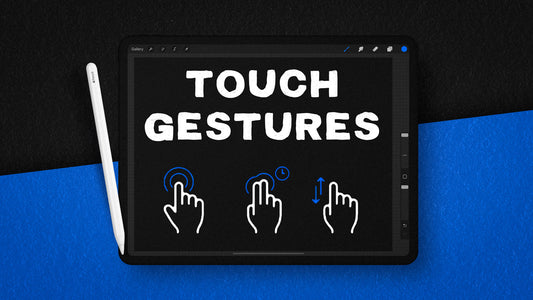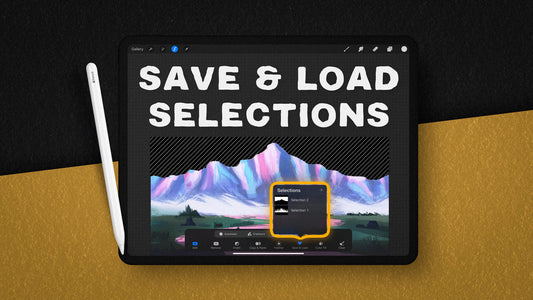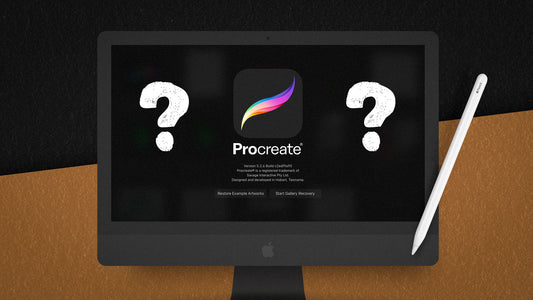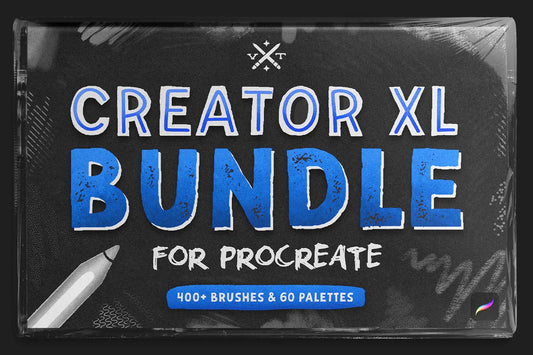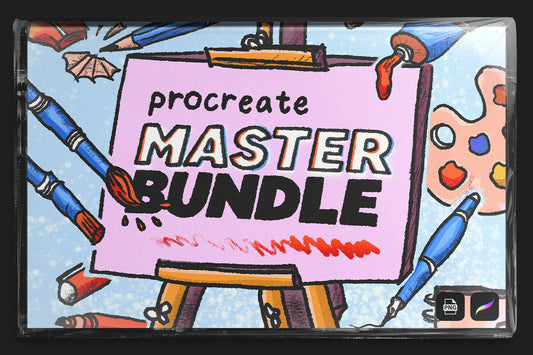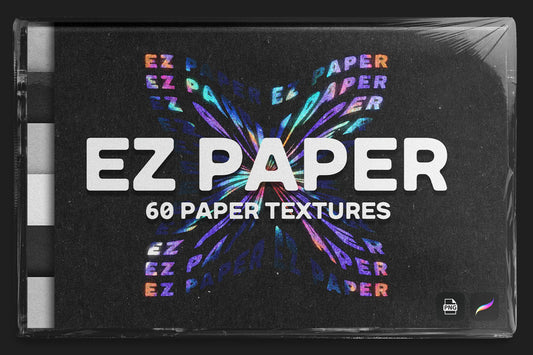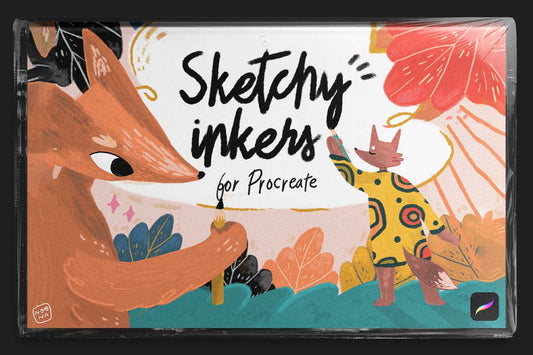Are you tired of clunky editing in Procreate? Look no further, as mastering Procreate's touch gestures can greatly improve your workflow and make your editing experience more enjoyable. In this article, we will be going over some essential gestures that every Procreate user should know.
Undo and Redo
- 2 finger tap: Undo
- 3 finger tap: Redo
- 2 finger tap and hold: Rapid Undo
- 3 finger tap and hold: Rapid Redo
Clearing Layers and Accessing Menus
- 3 finger scrub: Clear Layer
- 3 fingers swipe down: Copy & Paste Menu
Canvas Navigation
- 4 finger tap: Go Full Screen
- 2 fingers pinch quickly: Fit Canvas to Screen
- 2 fingers pinch/ zoom/ rotate: Zoom in, Out, Rotate Canvas
- 1 finger tap and hold: Use Color Picker Tool
Customizing Gesture Controls
Procreate offers the ability to customize your gesture controls to fit your personal preferences. To access these settings:
- Tap on the wrench icon in the top left to open the actions panel
- Navigate to the Toggle Switch icon labeled "Prefs"
- Inside that menu, there is a button titled "Gesture Controls"
Here, you can adjust settings such as the delay for the QuickShape and Eye Dropper tools. Experiment with these settings to find what works best for you.
In addition to these essential gestures, Procreate is constantly updating their accessibility features to assist users with any difficulty using touch gestures. Keep an eye out for new updates and features to make your editing experience even smoother.
In conclusion, mastering Procreate's touch gestures can greatly improve your workflow and make your editing experience more enjoyable. Take some time to memorize these essential gestures and customize them to fit your personal preferences. With practice, these gestures will become second nature and allow you to edit with ease.