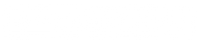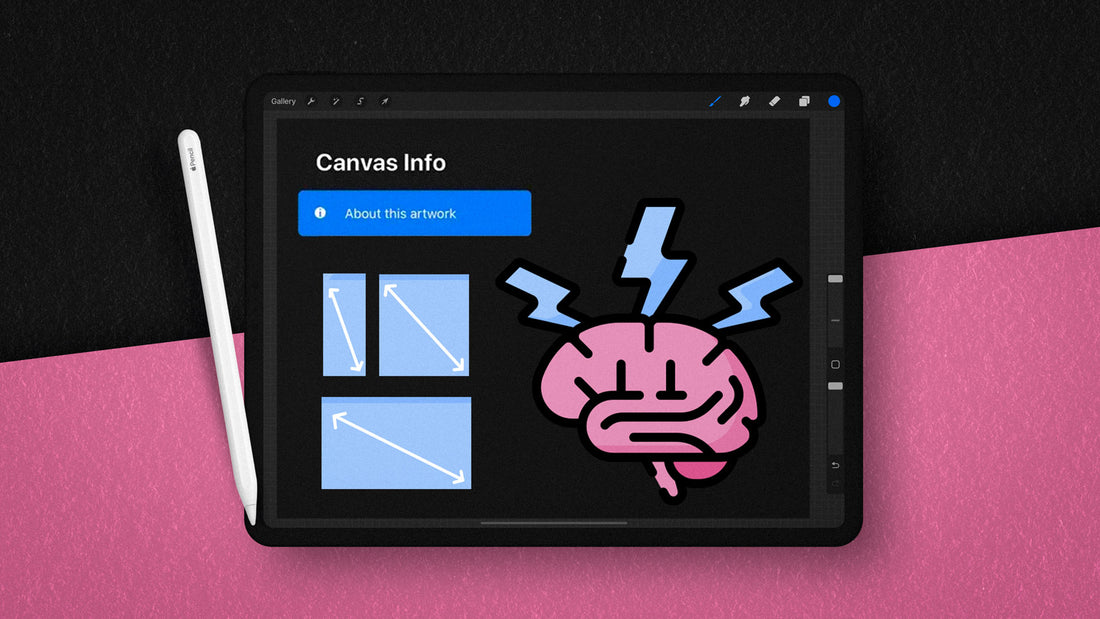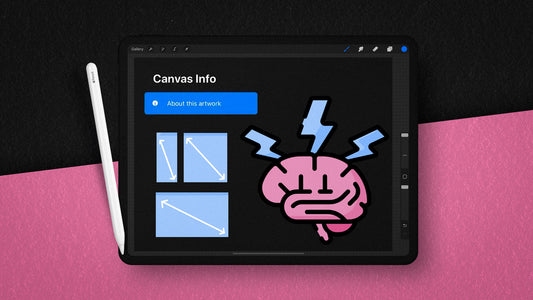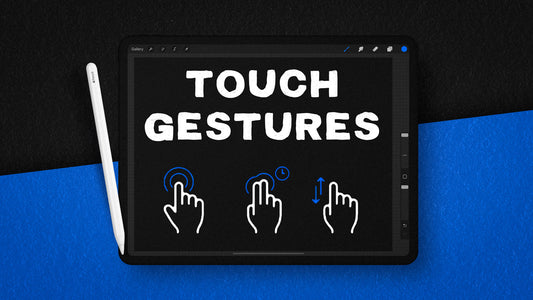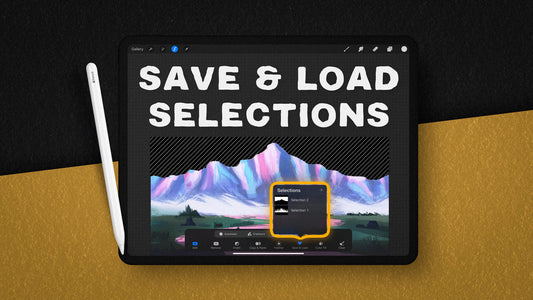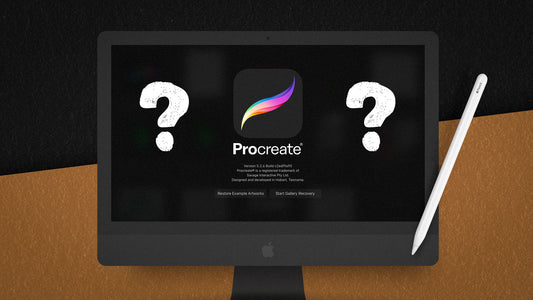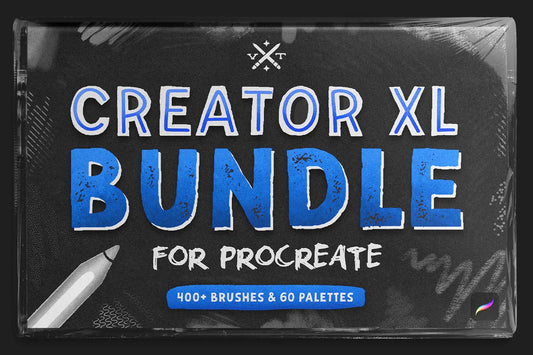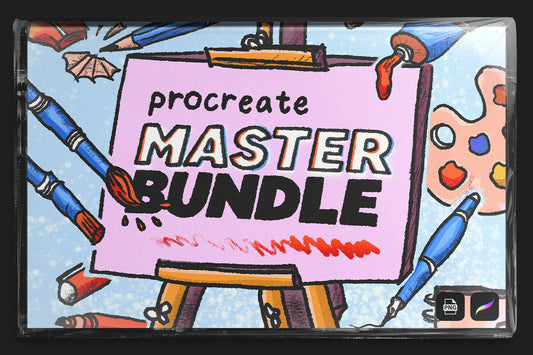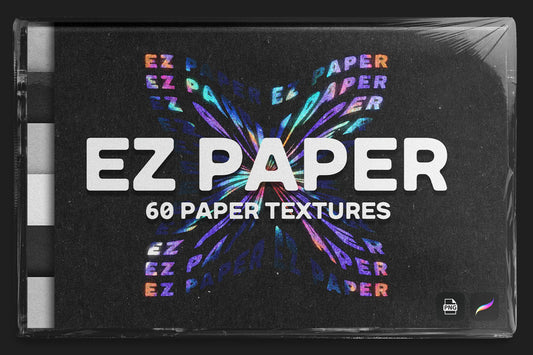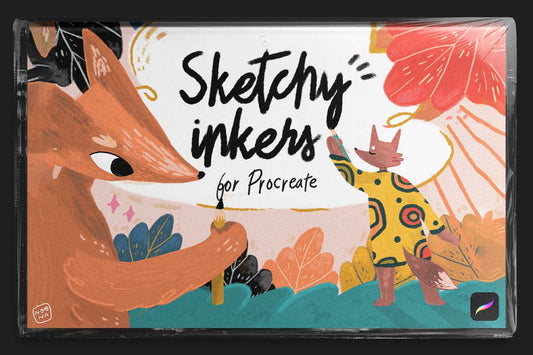Creating a new canvas in Procreate is essential for starting your digital art projects, but it's important to know the different options and settings available to ensure your canvas is tailored to your needs.
In this article, we will be going over some tips and tricks on how to create a new canvas, set dimensions and resolution, save canvas as a template, choose color profile, edit time-lapse recording quality, and rename and delete canvas templates.
Plus, a bonus section on my favorite templates to save you time and improve your workflow.
Take My FREE Procreate 101 Course and become an expert on everything there is to know about the Procreate App! Join VisualTribe now.
Creating a New Canvas
Press the plus sign in the top right corner of the Gallery to create a new canvas. And if you want to create a new canvas template, press the little plus just below the original plus icon.
Renaming and Deleting Templates
While in canvas settings, you can tap on the "Untitled Canvas" at the top to rename it. Or when in the menu showing all your canvas templates, you can swipe to the left on any template and edit, or delete it.
This is a great way to keep your templates clean and save you time from making a new canvas each time you want to start a project.
Canvas Dimensions
When creating a new canvas, you can choose the width and height in pixels, and the DPI resolution. It's important to start with a decent-sized canvas and not something that is too small, as resizing a canvas later on will not increase the quality.
We recommend leaving the DPI at 300 as that will be perfect for print if you choose to in the future.
Color Profile
Procreate offers several color profile options: sRGB, P3, and CMYK. sRGB is the standard color profile accepted by most monitors and devices, and P3 will display the largest gamut of colors.
However, it's important to know what you're creating, and where it will be used when choosing color profiles. If you're unsure which one to use, stick with sRGB IEC61966-2.1.
Time-lapse Settings
Procreate also offers a built-in feature of recording time-lapse, which is pretty awesome. In the canvas creation section, you can choose the quality at which the time-lapse records.
I like to keep my settings at "2K" and "Studio Quality" to ensure a good balance between quality and file size, but you can choose a 4K recording or Lossless File size if you prefer.
Canvas Properties
In this section, you can set the default background color for the project, which can be changed once the project is open.
You also have the option to hide the background at the start if you wish. This is a personal preference and up to you.
My Favorite Templates
I find myself using a few aspect ratios more than others. Here is a list of my favorites:
| Aspect Ratio | Name | Size | DPI |
|---|---|---|---|
| 1:1 | Square | 5000 x 5000px | 300dpi |
| 4:5 | Tall IG Post | 3000 x 3750px | 300dpi |
| 16:9 | Landscape Screen | 2160 x 3840px | 300dpi |
| 9:16 | Vertical Screen | 3840 x 2160px | 300dpi |
If these templates cause you to have not enough layers, simply divide the size by 2, and use a half smaller canvas. These sizes are intentionally large for future resizing and print.
By following these tips and tricks, you'll be able to master canvas creation in Procreate and improve your workflow. Happy creating!